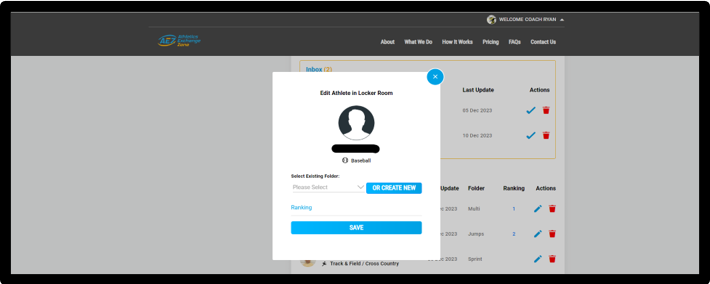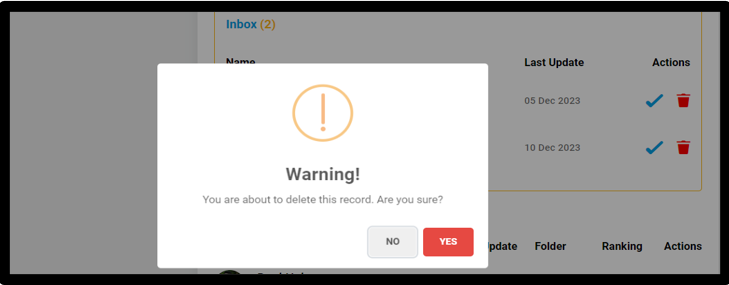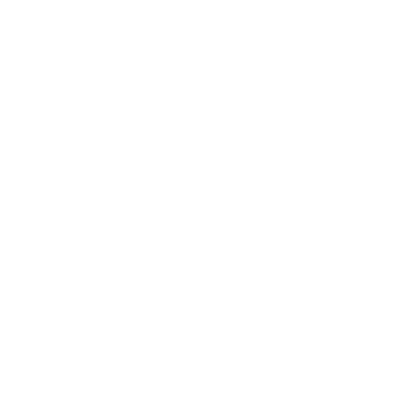How to Create Locker Room
How to setup your Locker Room
Athletics Exchange Zone
Last Update bir yıl önce
To effectively manage and create Your Locker Room, follow these step-by-step instructions:
Prerequisite: Ensure you have a valid user account and are logged into the website.
Step 1: Complete YourMain Information
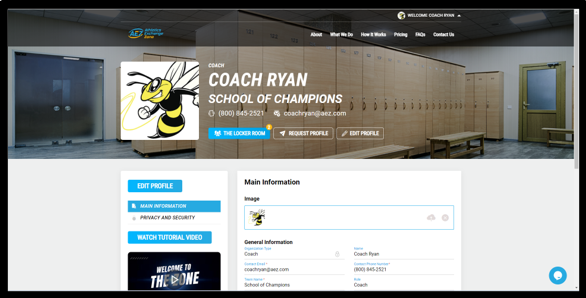
- Complete
as much of the requested information as possible. - You
can access your Locker Room. Request Profiles and Edit your Information from the banner.
- Click
the "THE LOCKER ROOM" button on the main page.
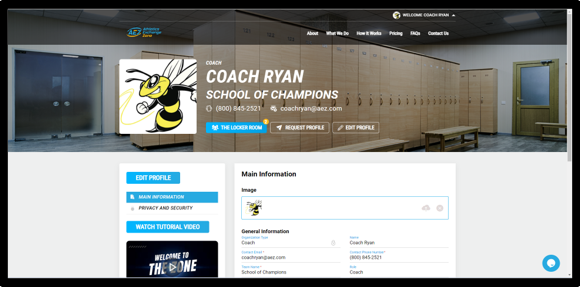
Step 2: ManageFolders
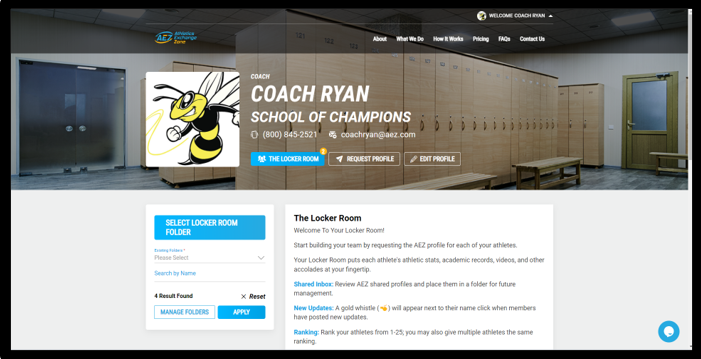
To create new
folders, rename existing ones, or delete folders, follow these guidelines:
1. Creating a New Folder
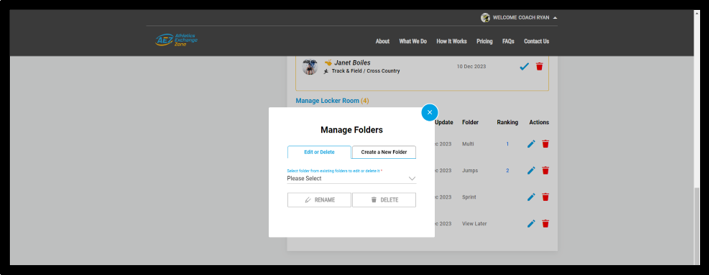
- Click
on the "Create a New Folder" tab within the Manage Folders window. - Enter
a name for the new folder.
- Click
the "Create Folder" button to add the folder.
- You
can add as many folders as you would like. It’s your locker room.
2. Renaming Folders
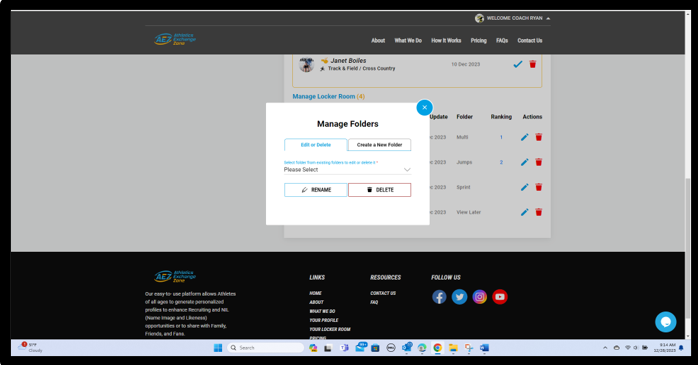
- Navigate
to Manage Folders. - Click
on the "Edit or Delete" tab.
- Select
the desired folder from the drop-down menu.
- Click
"Rename."
- Type
in the new name and click "Update."
3. Deleting Folders
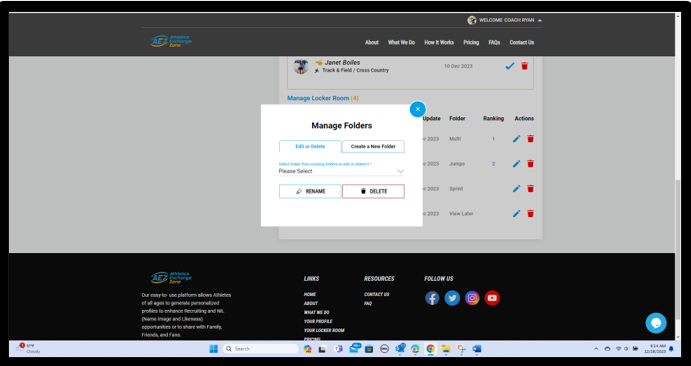
a) For Empty Folders:
- Go
to Manage Folders. - Click
on the "Edit or Delete" tab.
- Select
the folder you want to delete from the drop-down menu.
- Click
"Delete."
b) For Folders with Members:
- Initially,
move the athletes to another folder (see the "How to Move or Delete
Profiles" section below).
- Then,
go to Manage Folders.
- Choose
the "Edit or Delete" tab within the Manage Folder window.
- Select
the folder you wish to delete from the drop-down menu.
- Click
"Delete."
Organizing Profiles
Streamline your
Locker Room management by categorizing profiles into folders and prioritizing
your prospects. Here's how you can do it:
4. Editing and MovingProfiles to Existing Folders
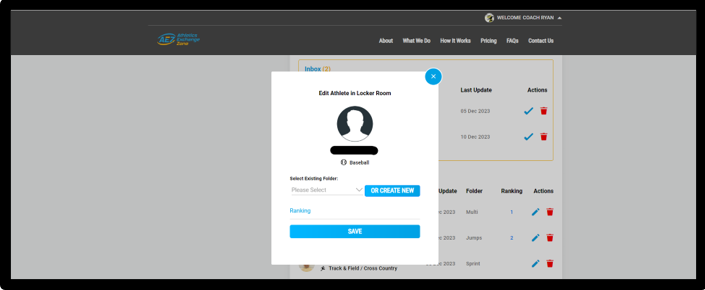
To move profiles to
an Existing Folder:
- From
your Locker Room, locate the profile you want to move.
- Click
the edit key (pencil
icon) as
shown.
- Select
the folder you want to edit, move the profile to from the drop-down menu.
- Click
the "Save" button.
5. Ranking YourProspects
With this feature,
you can assign a ranking from 1 to 25 to each prospect in your Locker Room. You
have the flexibility to give multiple prospects the same ranking if you believe
they share a similar level of importance or interest. This ranking system will
help you better prioritize and organize your prospects based on your
preferences and needs.
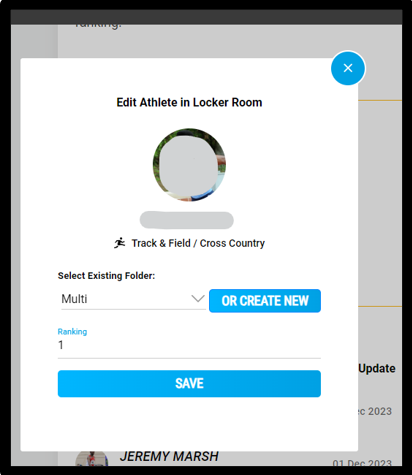
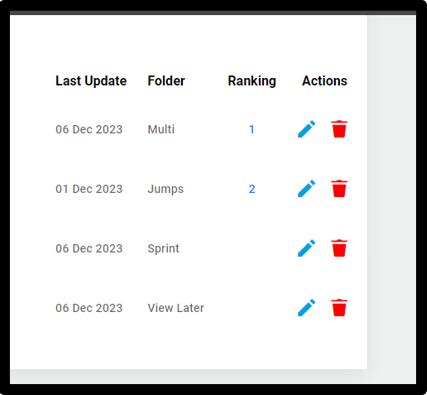
When you wish to
remove a profile from The Locker Room, simply locate the profile you want to
delete, then click on the trash can icon located next to the edit key (pencil
icon). This action will permanently remove the selected profile from your list,
helping you maintain a clutter-free and up-to-date Locker Room.
New Athlete UpdatesNotifications
A gold whistle will
appear next to the athlete’s name when they have updated their profile. This
intuitive feature serves as an alert mechanism, allowing you to instantly
identify and access their latest posts. It is a streamlined way to stay
up-to-date with the most recent developments from your connections or contacts,
ensuring you never miss important information or updates from your network.
With these
instructions, you can efficiently manage your The Locker Room folders and
athletes’ profiles on The Locker Room page.
You can request and
manage new profiles from your Locker Room Inbox. New Profiles that have been
sent to you or requested by you will appear in your inbox for management.
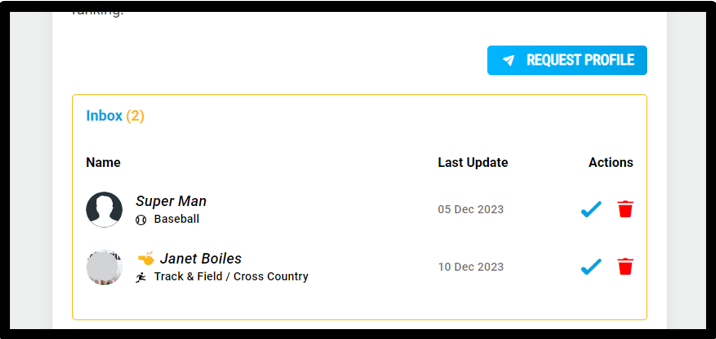
6. Accepting or DeletingProfiles Inbox
- From
your Locker Room, locate the profile you want to review. - Click
the edit key (check
mark) as
shown.
- Select
an existing folder that you would like to add the athlete to or create a new
one.
- Click
the "Save" button.
- To
delete an athlete’s profile, Click the red trash can and a warning pop up will
appear confirming your request.